Make Sure to Subscribe to Our Newsletter ✉️
Get the latest news and updates straight to your inbox.
Get the latest news and updates straight to your inbox.
Learn to install a WordPress Plugin on your WordPress website. Install using the Plugin directory, upload method, or file-transfer protocol (FTP).
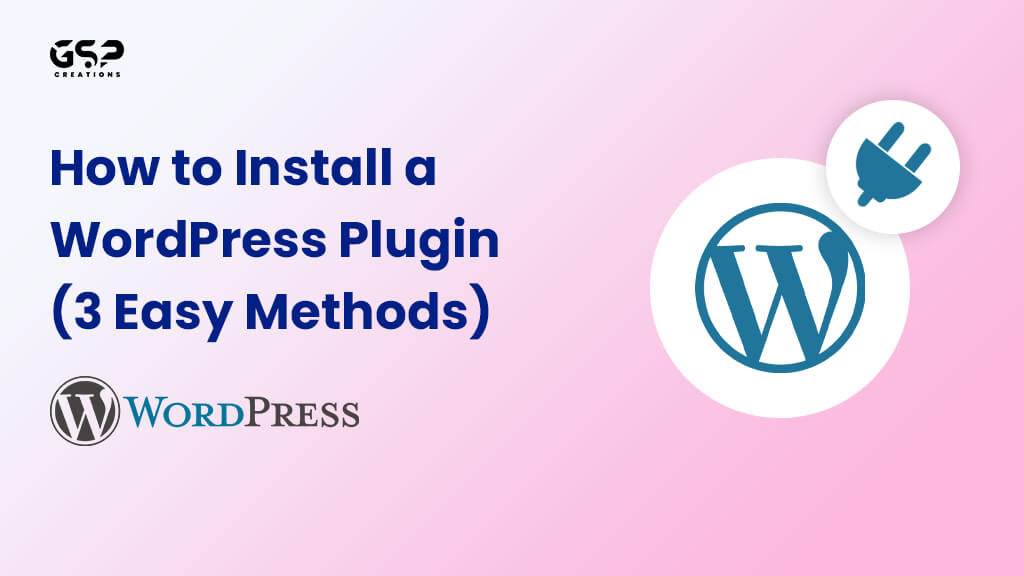
Disclosure: Our content is reader-supported. This means we may receive a commission if you click some of our links. Learn More, why it's important and how you can support us.
A WordPress Plugin is a piece of software that can be added to a WordPress to give it new features or extend its functionality. WordPress plugins are written in the PHP programming language and integrate seamlessly with WordPress. There are thousands of free and paid plugins available for WordPress, so you can easily find one that meets your needs. You can find the Free plugin through the WordPress plugin directory. To install a WordPress plugin, you need to have a WordPress installation.
How many plugins should you install? It is a difficult question to answer as it depends on various factors. Such as the purpose of your website, how many features you want, and how comfortable you are with installing and managing plugins. A good rule of thumb is to install only the plugins you need and avoid installing multiple plugins. This can lead to compatibility and performance issues. If you are unsure which plugins to install, looking at the WordPress plugin directory is a good starting point. It contains a wide range of free and paid plugins that can add various features to your website.
Installing a plugin on a WordPress site is simple. First, you need to download the plugin from the developer’s website or the WordPress plugins directory. Next, you need to upload the plug into your WordPress website. Finally, you need to activate the plugin from the Plugins page in your WordPress admin panel.
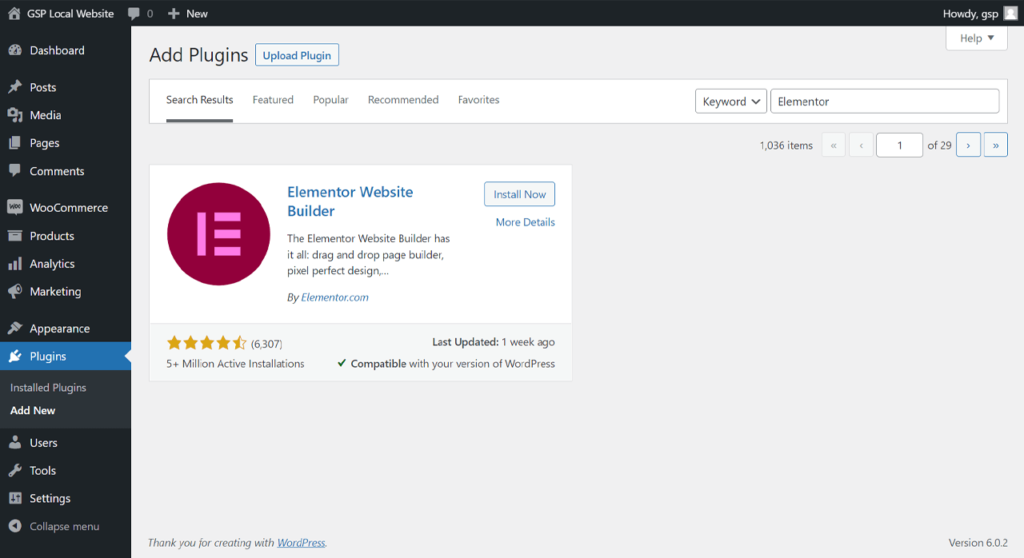
Once a plugin is activated, it will start working on your WordPress site automatically. However, some plugins may require you to configure them before they start working.
Manually uploading plugin files using your WordPress dashboard is another method for installing plugins.
This approach allows you to install a plugin that is not available in the official WordPress directory. But is instead available via third-party directories such as CodeCanyon.
Before you begin the plugin installation process, you must first obtain the plugin ZIP file from your preferred source.
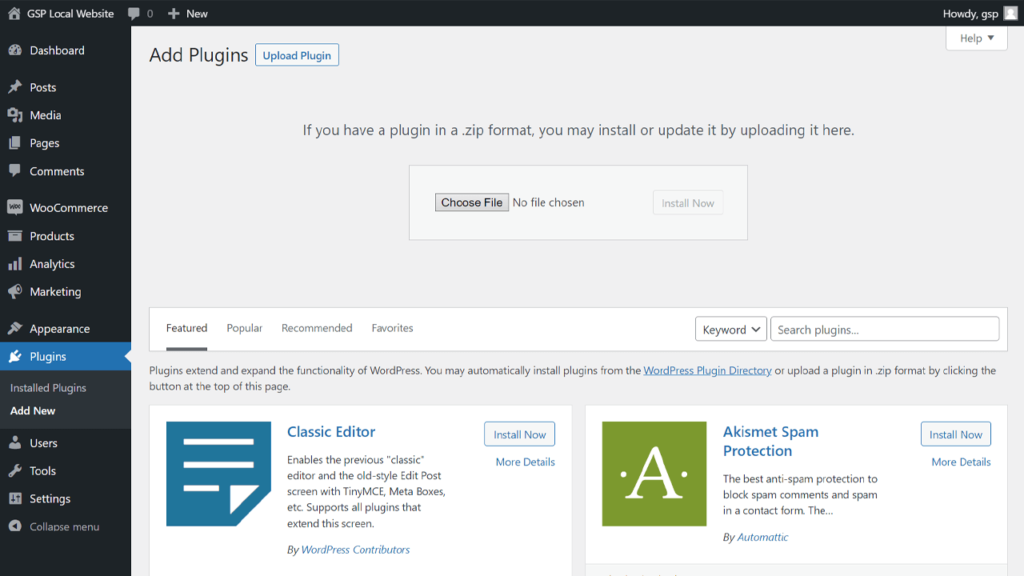
Then, go to your WordPress admin area and select Plugins -> Add New. Then, at the top-left of the page, look for the Upload Plugin button.
Choose the plugin ZIP file from your computer to upload, then click Install Now.
Wait for the plugin installation to complete before pressing the Activate Plugin button.
If you’re clever and want to learn more, you may find out how to install the Plugin using FTP.
Remember that this method is a little more difficult and not recommended for complete beginners.
You must first download the Plugin.zip file to your PC. After that, the file needs to be unzipped. This will provide your machine with a brand-new folder with the Plugin as its name. The Code Snippets Plugin download was obtained. Now that you have them, you may upload the Plugin files to your website.
To connect to your WordPress hosting account, use an FTP application.
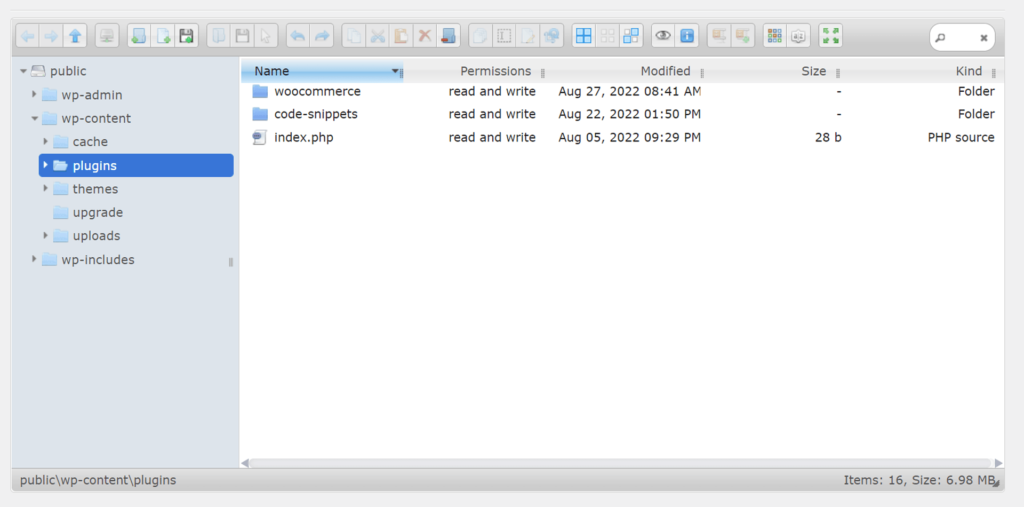
You must go to the “/wp-content/plugins/” folder after connecting. A folder inside represents each plugin that is currently installed on your website.
In the /wp-content/plugins/ directory, you can upload your plugin. Pick the Plugin folder from your computer’s unpacked files. Then you may drag and drop this plugin into your website’s “plugin” folder. You should go back to your WordPress dashboard after adding the plugin.
After that, go to Appearance » Plugins. Then press the Activate button.
There are two types of plugins available for WordPress websites – free and premium. Free plugins can be downloaded from the WordPress directory. At the same time, premium plugins must be purchased from a plugin developer. You can Install the premium plugin by uploading the plugin to your website.
Free plugins are a great way to get started with adding new features to your website. They may not offer the same level of quality or support as premium plugins.
Premium plugins offer more features and functionality than free plugins. They come at a cost. If you are looking for a plugin with specific features, it’s worth checking out both the free and premium options before making a decision.
When choosing a plugin, there are a few things you should keep in mind. First, make sure the plugin is compatible with the WordPress version you are using. Second, think about what new features or functionality you want to add to your WordPress website. However, with so multiple plugins available, it can be difficult to decide which ones to install. Try to narrow down your options by thinking about what specific tasks you want your plugins to perform. Finally, keep an eye on updates and make sure to install new versions of plugins as they become available.
The sections below will show you some important factors to consider when choosing a plugin for your website.
WordPress publishes updates on a regular basis to keep its system up to date. This is how they improve performance, maintain security, resolve bugs, and introduce new features.
Consider the following points before installing a plugin:
When testing a plugin in WordPress, keep in mind that each plugin must be installed and tested separately. This way, you’ll know right away whether it’s causing issues with your site and how to fix them.
If you wish to test multiple plugins on WordPress, remember to deactivate the previous one before installing the next one.
Furthermore, if you have a number of inactive plugins, it is better to uninstall them because too many downloads. Installations might devastate your WordPress website and negatively affect its speed.
Some of the essential WordPress plugins we suggest to get you started are as follows:
And also Check this blog for the Best WordPress Plugins for your Website.
There are many plugins available, and choosing the best ones for your site can be a challenge. Here are some tips for installing and using plugins on your WordPress site:
We hope you found this guide useful in learning, how to install WordPress plugins on your blog or website. You may now improve the functionality of your website even if you have no prior technological experience or expertise.
If you’re not sure which plugin to start with, think about what your present website lacks. Then, examine the various plugins and analyse key characteristics such as compatibility, reviews, and most recent update. Please let us know in the comments below if you have any queries.
Video Editing, Web Designing & Motion Graphics Intro, etc...
Join our subscriber’s list to get the latest news, updates directly in your inbox.